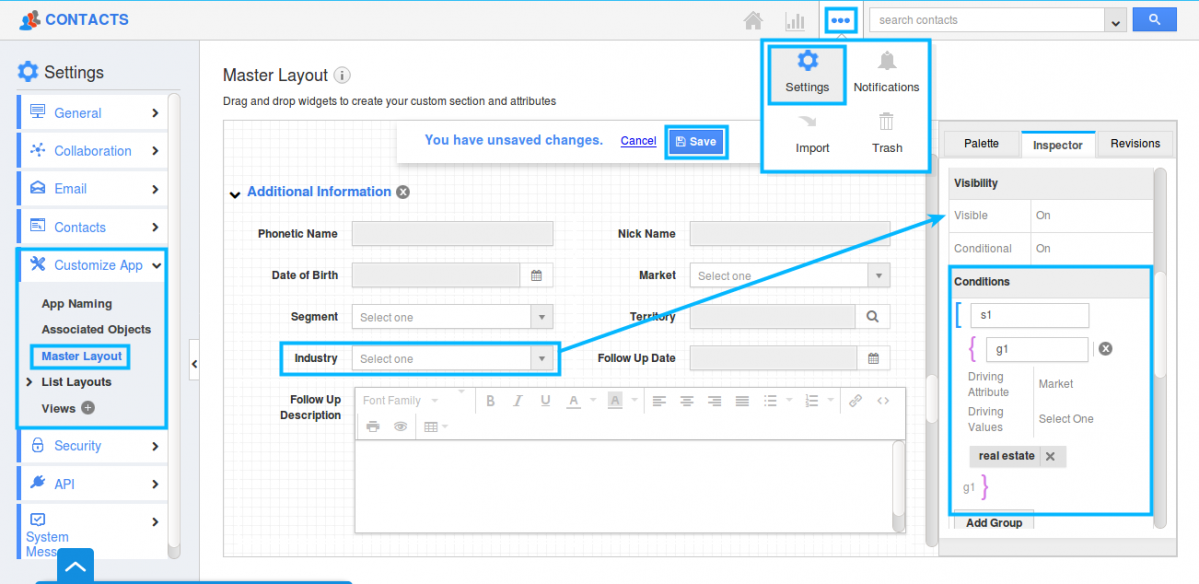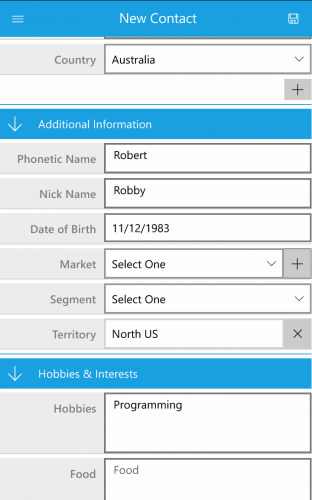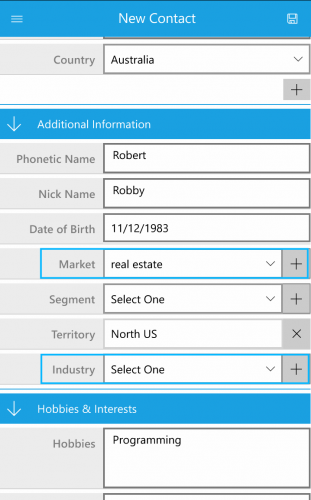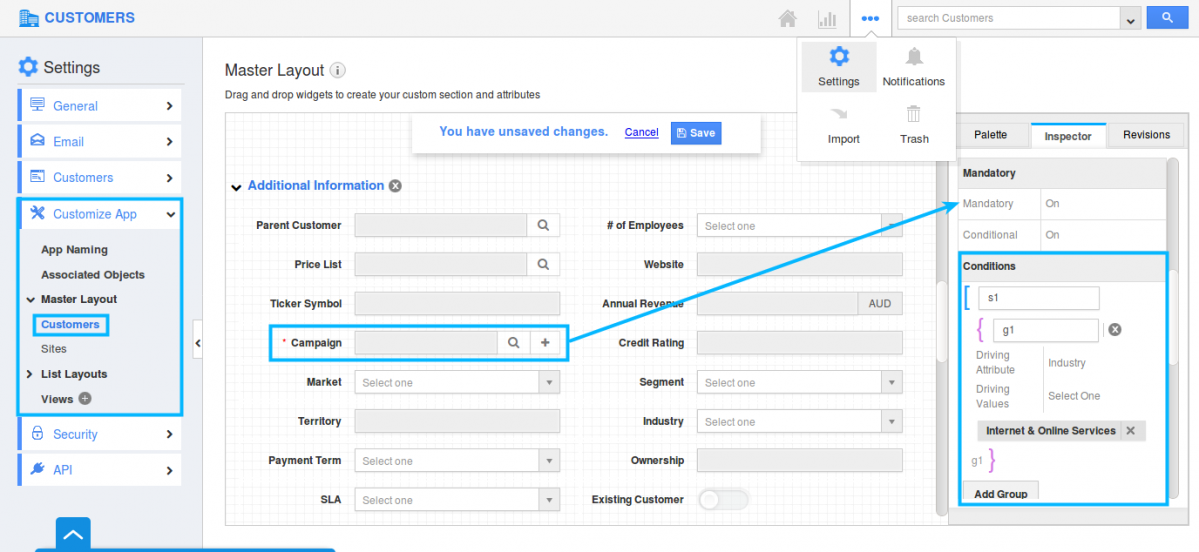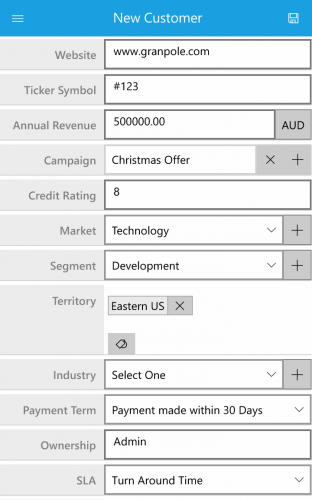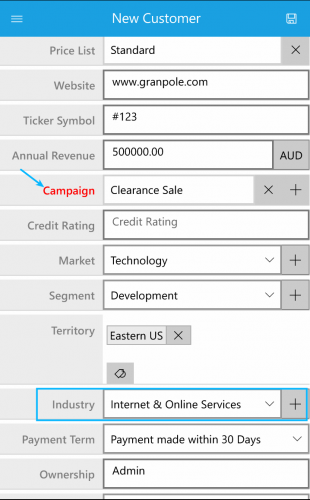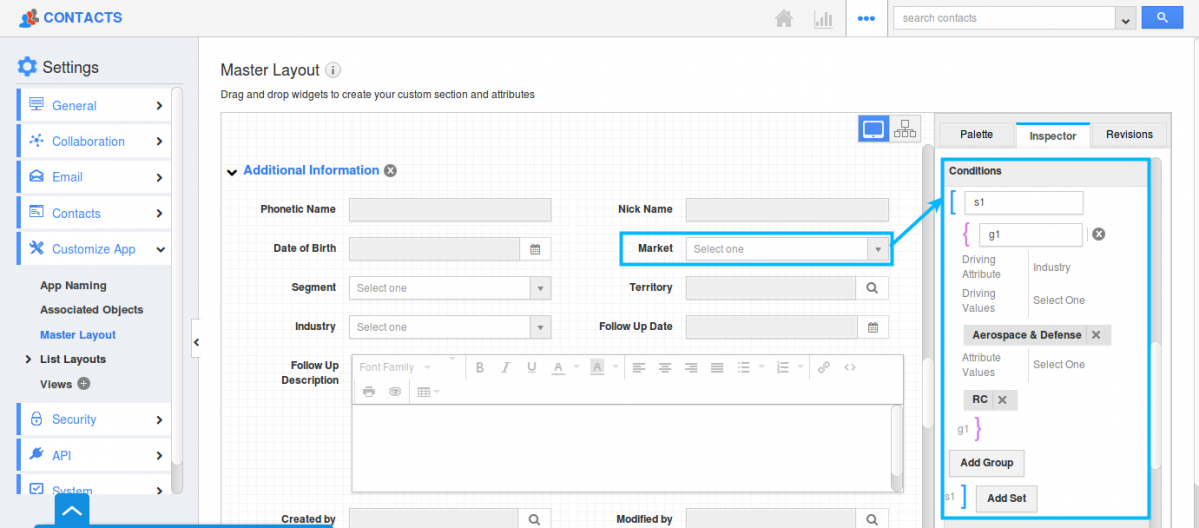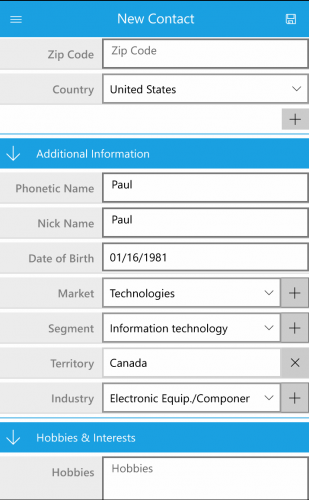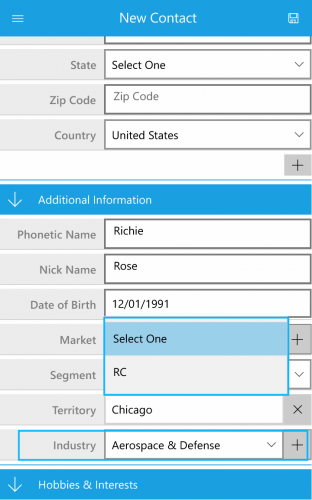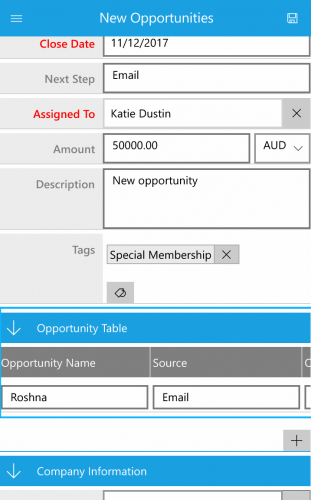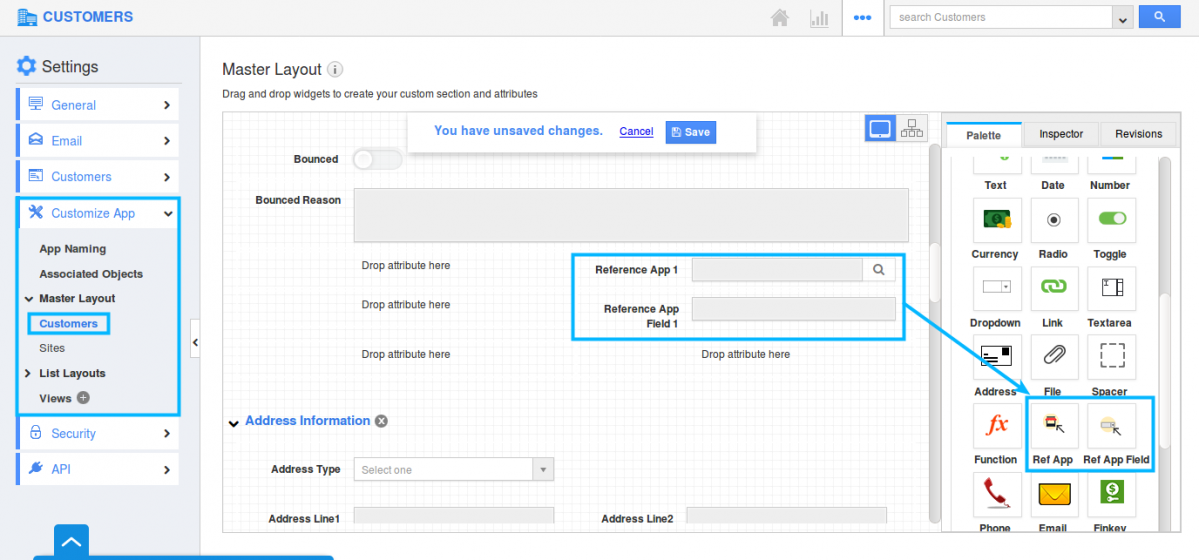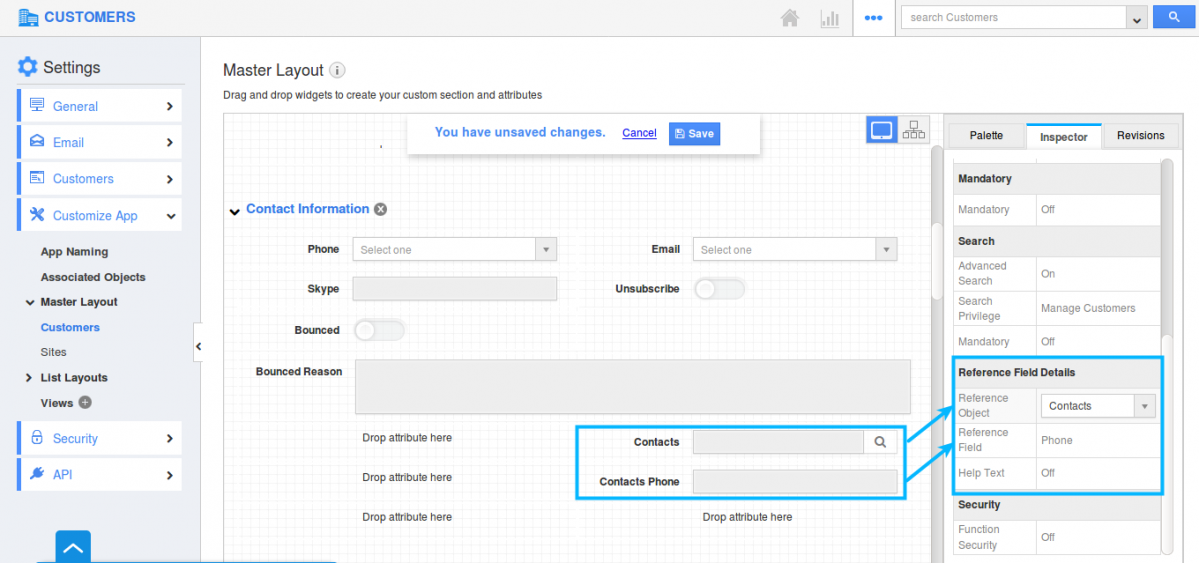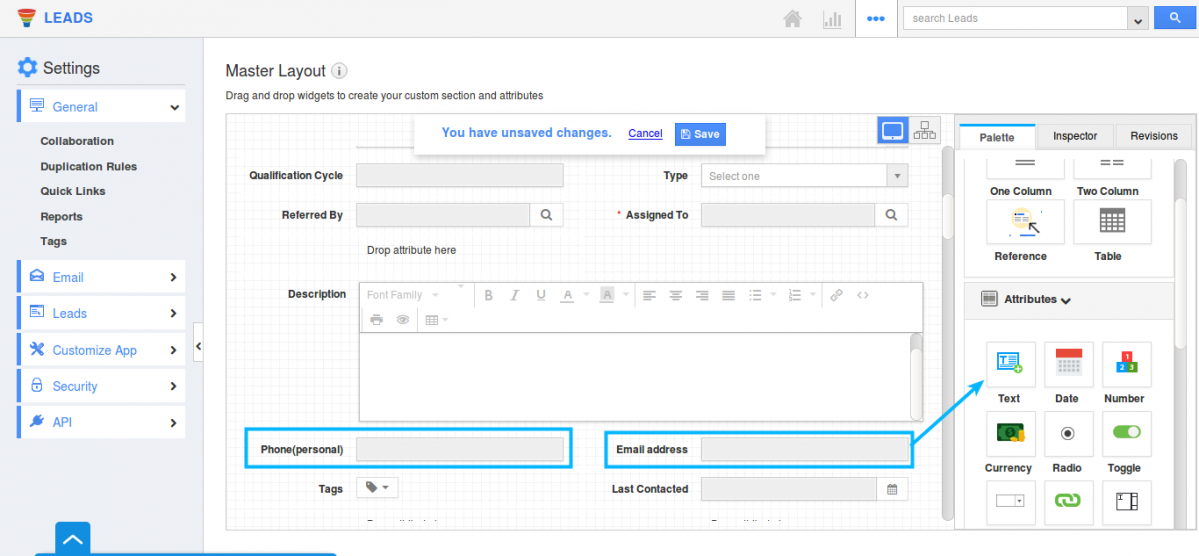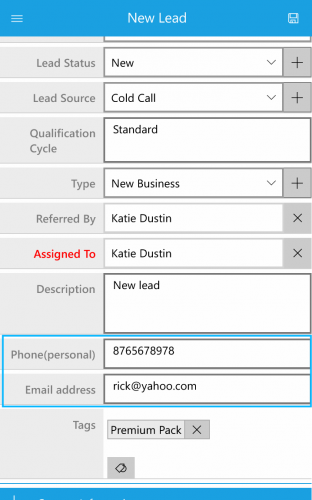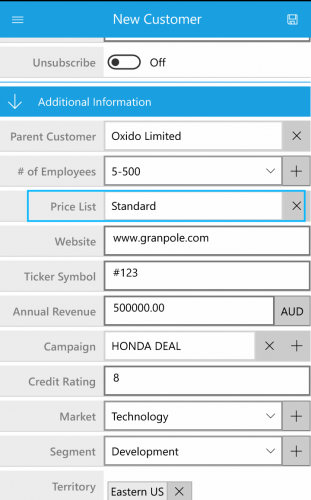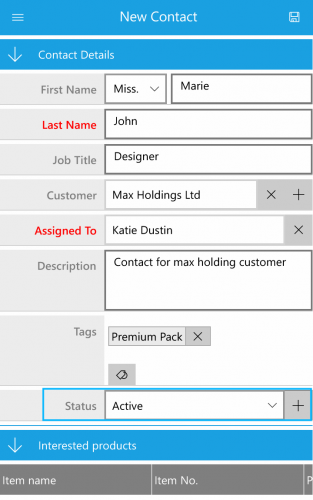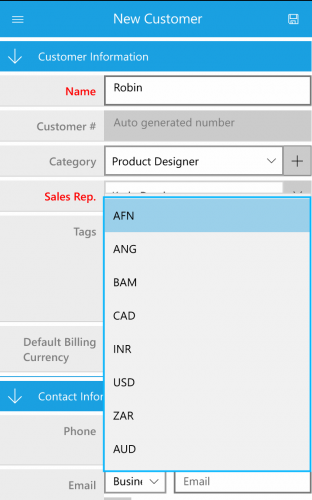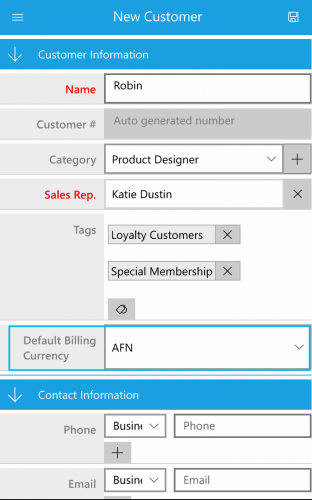We are very glad to announce the update on Apptivo Windows (6.2.4.0), which have been released on December 11, 2017, as well as some new improvements, have also been rolled out in CRM Apps. Let’s have a quick look through the various features which have been released both in Desktop and Mobile.
Windows Update
CRM
- Conditional Visibility Dependency
- Conditional Mandatory Dependency
- Conditional Value Dependency
- Custom Table Section
- Reference App and Ref App Field
- Custom Phone/Email Field
- Price List in the Customers App
- Status field in Contacts App
- Default Billing Currency in Customers App
Windows Update
CRM
- Conditional Visibility Dependency: You can now have the ability to show or hide a particular field based on the condition you set. You can provide a condition to be satisfied to make the field visible on the creation page. That is, you can customize it in the Master layout of the web and it gets reflected back in the Windows once updated.
For instance: In web, consider Contacts App. Go to “More -> Settings -> Customize App -> Master layout”. Scroll down to “Additional Information”. Click on “Industry” field and you will be viewing the inspector tab. In Visibility section, toggle on the conditional field and set your own criteria and click on the Save button. Here set if the Market (Driving Attribute) equals Real estate (Driving field), then the Industry field will be visible.
- Conditional Mandatory Dependency: You are now provided to set a condition for fields which you want to make it mandatory. The condition can be provided in the Master layout of the web. It will be set fresh in the Windows when updated.
For instance: Now, consider Customers App. In web layout go to “More -> Settings -> Customize App -> Master layout”. Move down to “Additional Information”. Click on “Campaigns” field and you will be viewing the inspector tab. In a Mandatory section, toggle on the mandatory field and set a condition for the field. Here, If the industry (Driving attribute) equals Internet and online services (Driving values), the Campaign will be set to mandatory.
- Conditional Value Dependency: Next to mandatory dependency and visibility dependency, we have in this release, the conditional value dependency. Here you can set a condition for the value to be listed in the field dropdown. Once updated, you can view the change for all the existing contacts and new contacts in Windows App.
For instance: In web, go to “More -> Settings -> Customize App -> Master layout” of the Contacts App. Scroll down to “Additional Information”. Click on “Market” field and you will be viewing the Inspector tab. Move to “Value restriction”, toggle on and provide with criteria. Here, if the Industry (Driving Attribute) is Aerospace & Defense (Driving values), then the attribute values which get listed down will be RC in the Market field (Attribute values).
- Custom Table Section: Custom Table section is where you can add your own table as a section. You can also add your fields of interest in the table and click on the Save button to get updated. The changes you make in the Master Layout gets updated in the Windows CRM.
For instance: Here we have used Opportunities App, where we have created a new custom table (opportunity Table) and dropped three attributes.
Once the Windows App gets updated with the changes, you can view the table. Drag the table to right and left to view and add fields.
You can set criteria for field visibility, mandatory fields and value restriction in the custom table section. Attributes in the table section can also be set with condition to be satisfied for the attributes within the table and also with the other standard attributes.
- Reference App & Reference App Field: We have worked on enabling you to link the CRM apps with other preferred apps, pulling the required values automatically. It can be done using the Reference App which helps you to refer the sections of other apps. In order to refer to only certain attributes of that particular section, Reference App field helps with this. You can do it by going to the Master layout of the CRM Apps and drag and drop the reference app section. Click on the required App from the “Inspector -> Reference Section details”. Now you can add your own attributes to Reference App field.
For instance: Move to Customers App in web where you want to create a customer along with a contact and their contact number, that will allow you to check for a contact of that customer. You can make it use of Ref App and Ref App Field. In web, Go to “More -> Settings -> Customize App -> Master layout”. Drag and drop the Ref App and Ref App Field.
Change the name in Inspector tab as Contacts(Ref App) and Contacts Phone(Ref App Field). Scroll down Ref App till Reference Object details. Select Reference App as Contacts. Move to the Inspector tab of Ref App Field and scroll till “Reference Field Details”. Provide Reference object as Contacts and Reference field as Phone.Click on Save button to get updated with new changes.
Hence once the Windows gets updated with the change, you can view the Contacts field and Contacts phone field in Customer App.
You can edit, duplicate and view the Ref App field in Customers App. - Custom Phone/Email Field: It is now possible to view your custom phone and email field to the Windows CRM. You can drag and drop the custom fields (phone and Email) in the master layout of the web which gets viewed in the Windows CRM creation page.
- Price List in the Customers App: In this release, we have added the “Price list” field separately in the “Additional Information” Section of the Customers App rather than on giving in the Category field. It helps the user to add their own Price Lists to individual customers for the same item irrespective of their category. Price list can be added to Creation page. It is also possible to edit the Price list values while Duplicating or editing the Customer information. The user can search for Customers using the Price list attribute values. This field is also present in long press layout and in the mobile list layout.
On adding a Price list to specific customer and also linking a Price list to a specific category, the first priority will always be given to the “Price list” added in “Additional Information” section.
Note: Existing users have to customize the settings by enabling the “Price list” field from “Additional Information” Section in the Master Layout -> Hierarchical View.
- Status field in Contacts App – We have updated the Contacts App, i.e. we have included the “Status” field under Contact Details section. This field empowers you to isolate the contacts based on their status. It is available on Creation page, Overview page, and Duplication page.Users can also search for contacts using “Status” field in the Advanced Search option. The users can create their own status in the web which gets reflected in the Windows app.
- Default Billing Currency in the Customers App: It enables you to view the default billing currency in the Windows App. You can add your required currencies from “General -> Currencies” in Business Settings. The currencies which you are adding will be displayed under the “Default billing currency” field. You can set up your needed currencies for the customers you create and it will get reflected when you send an invoice or pdf.
In Windows App after the changes gets updated, When a Market is not selected, you will not be able to view the Industry field.
Here, when a Market is selected as “real estate”, you can see the Industry Field.
After Master layout changes gets updated in Mobile App, when Industry field is yet to select or selected some different Industries, you will not see the Campaigns field as Mandatory.
When Industry field is set to “Internet and Online Services”, Campaigns field will be changed to Mandatory.
When Industry is other than “Aerospace and Defense”, you can view all the Markets in thd drop down.
When Industry is Aerospace and Defense”, you can view the only RC under Market dropdown.
In Windows, you will see the custom fields which you made in the master layout. Once you create a object (say Leads, Contacts, Customers and Opportunities) giving values to custom phone/email, you can view the custom fields in the Overview page. You can also edit the field and it is available while duplicating the object.
Currencies available in Business Settings, you can add your currencies by clicking on “Add” button.
You can view those currencies in Windows App from where you can select your desired currency. When duplicating the Customer, you can either keep the currency as same or you can select your own currency. You can view the currency in Overview page, edit or change currency when required for particular customer.
For instance: AFN
Latest Blogs

Apptivo's Integration with Amazon SES for Outgoing Email Server
Amazon Simple Email Service (SES) is an email platform that provides an easy, cost-effective way to send and receive email using your email addresses and domains. Apptivo has migrated its email service to Amazon SES (Simple Email Service) to enhance the performance and reliability of our email services
Read more →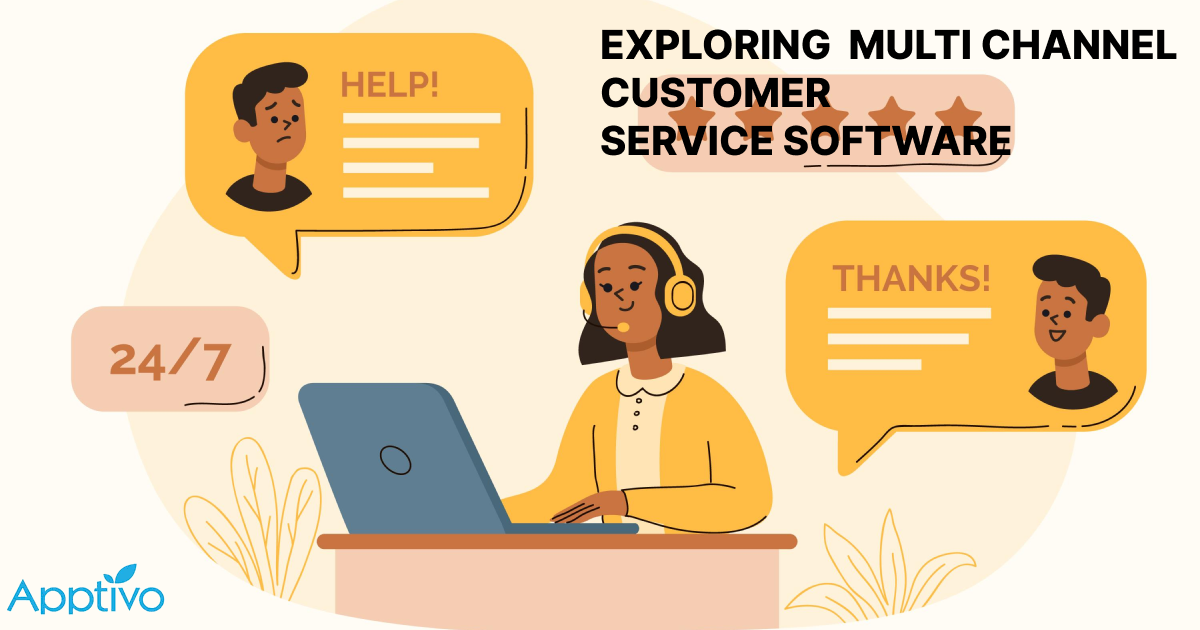
EXPLORING MULTI CHANNEL CUSTOMER SUPPORT SOFTWARE
1.What is customer service software? 2
Read more →
Maximize your business performance with seamless CRM Integration
1.What is CRM Integration? 2
Read more →